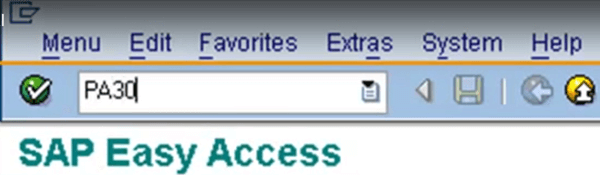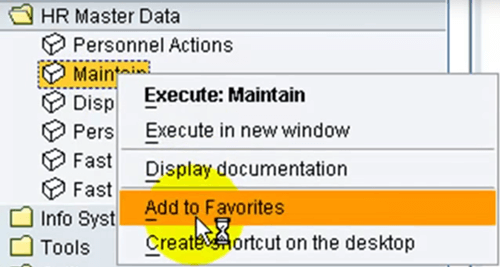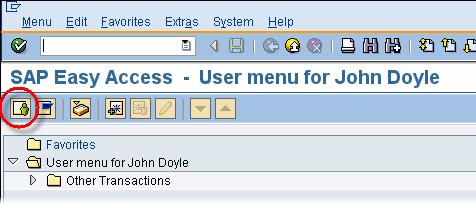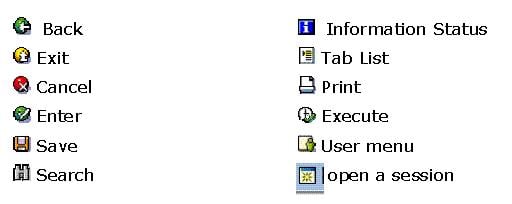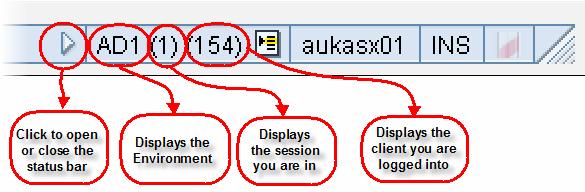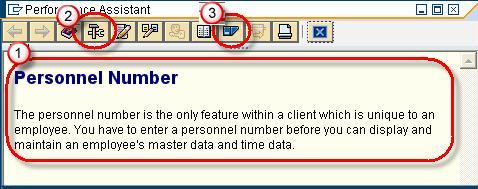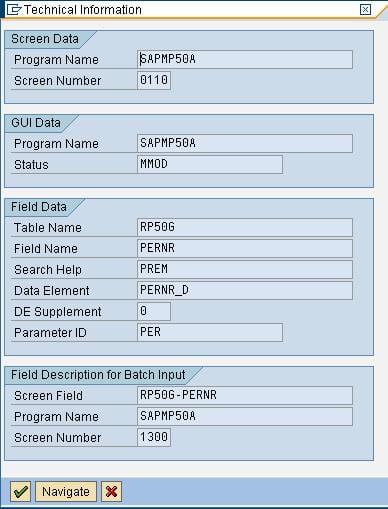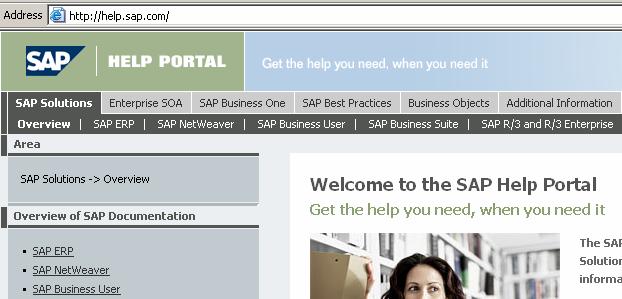SAP Logon: GUI & Navigation Tutorial
SAP Logon: GUI & Navigation Tutorial
Posted By Manisha Gupta
What is SAP Logon?
SAP Logon is used initiate a user session in a desired SAP Server. The same SAP Logon pad can be used to login into different SAP ERP environments. SAP Logon is a client side software usually used by Consultants, developers and end-users
Following Video will take you through the various screen elements observed in the SAP - Graphical User Interface (GUI)
Click here if the video is not accessible
- To access SAP, double click in the SAP logon PAD.
- You are shown a list of servers that you could log into right now there is only one server
- But you see multiple servers like one for production, one for Testing one for development.
- Select the server and click the Log On Button. In the next screen, enter your user id and password. You are taken to Sap's easy access menu
- At the top, you will see the menu bar. Next you will see the standard tool bar where you options to Print , Save Find , Scroll etc
- To view or maintain any data in SAP or access different business process you need to know the corresponding transaction. Every transaction has a unique code.
- For example, transaction number to maintain a PA data is PA30
- To access the transaction, in the command prompt enter PA30 and hit enter.
- If you notice the title bar changes in accordance with the transaction, you are currently in.
- To go back to the initial screen click the back button
- Alternatively, if you do not remember the transaction code, a tree is provided with all the transaction available.
- Navigate in the tree. Double click in the corresponding transaction. Suppose you do not want to navigate so much to access a transaction, right click on it and select Add to favorites
- The transaction is added to your favorites. At the bottom of a screen you will notice Message Bar. This Bar has three colors
- Red - for errors
- Yellow - for warnings
- Green - for success
- If you double click on the bar, detailed information of the message is reflected
- At the bottom, you will see various system related information like the client or the program you are currently in.
- To get help in SAP, select on the corresponding screen element and press F1
- Suppose, I want help on command prompt, pressing F1 gives me a very detailed help document.
- That's it to the SAP GUI
SAP GUI Navigation
When you logon to SAP or you open a new session- you will see the following screen
Lets look into the various screen elements-
SAP User Menu
The SAP User Menu is tailored to the user's specific needs. It includes all transactions relevant to a user, grouped under relevant folders
SAP Easy Access Menu
The SAP Easy Access Menu includes all transactions offered by SAP, grouped in folders according to SAP modules (FI/CO, MM, etc.). It is not tailored to the user's specific needs
SAP Menu Bar
The SAP Menu Bar CHANGES from one screen to another. You follow a menu path to access a function or a transaction.
SAP Standard Tool Bar
The SAP Standard Toolbar does NOT change from one transaction to another. You can use the SAP Standard Toolbar to execute various functions.
- Buttons available are enabled
- Buttons not available are disabled
- In the "Transaction Box", you can directly access a transaction, without using the SAP Menu, by entering the transaction code
Hint: You open a maximum of 6 different SAP session at a time
SAP Application Toolbar
The SAP Application Toolbar CHANGES from one screen to another.
SAP Status Bar
The SAP Status Bar does NOT change from one screen to another. It tells you WHERE you are in SAP:
- Which environment you are using (Production , Development , Quality).
- In which session you are in (as you can open up to 6 sessions).
- What client you are using.
SAP Function Keys
Functions keys are just another way of navigating around SAP. The availability of function keys CHANGES from one screen to another While in a transaction , right click on your mouse , you will see a list of function keys available
How to get HELP in SAP
More often than not while using SAP you will need HELP. You can access in-built SAP Help functionality for ANY screen element (like text fields , buttons ,labels etc ) for ANY SAP ScreenIn this training , we will assume you need help for the following field -
You can access help in three different ways
- Clicking on the "Help" button.

- Right-clicking on your mouse and selecting "Help".
- Pressing the F1 button on your keyboard.
A Performance Assistance Screen Opens-
1. It gives you information on how to fill the specific field on screen
2. Clicking on Technical Information Button gives you information like program name , table name and other technical details which comes in very handy at times
3. Clicking on portal button gives you access to the online SAP Library available via the internet.